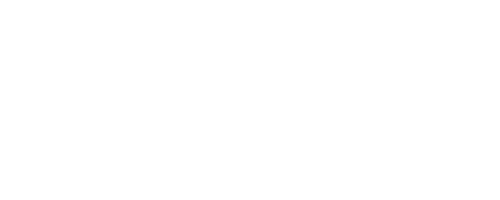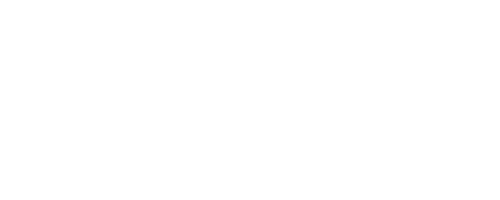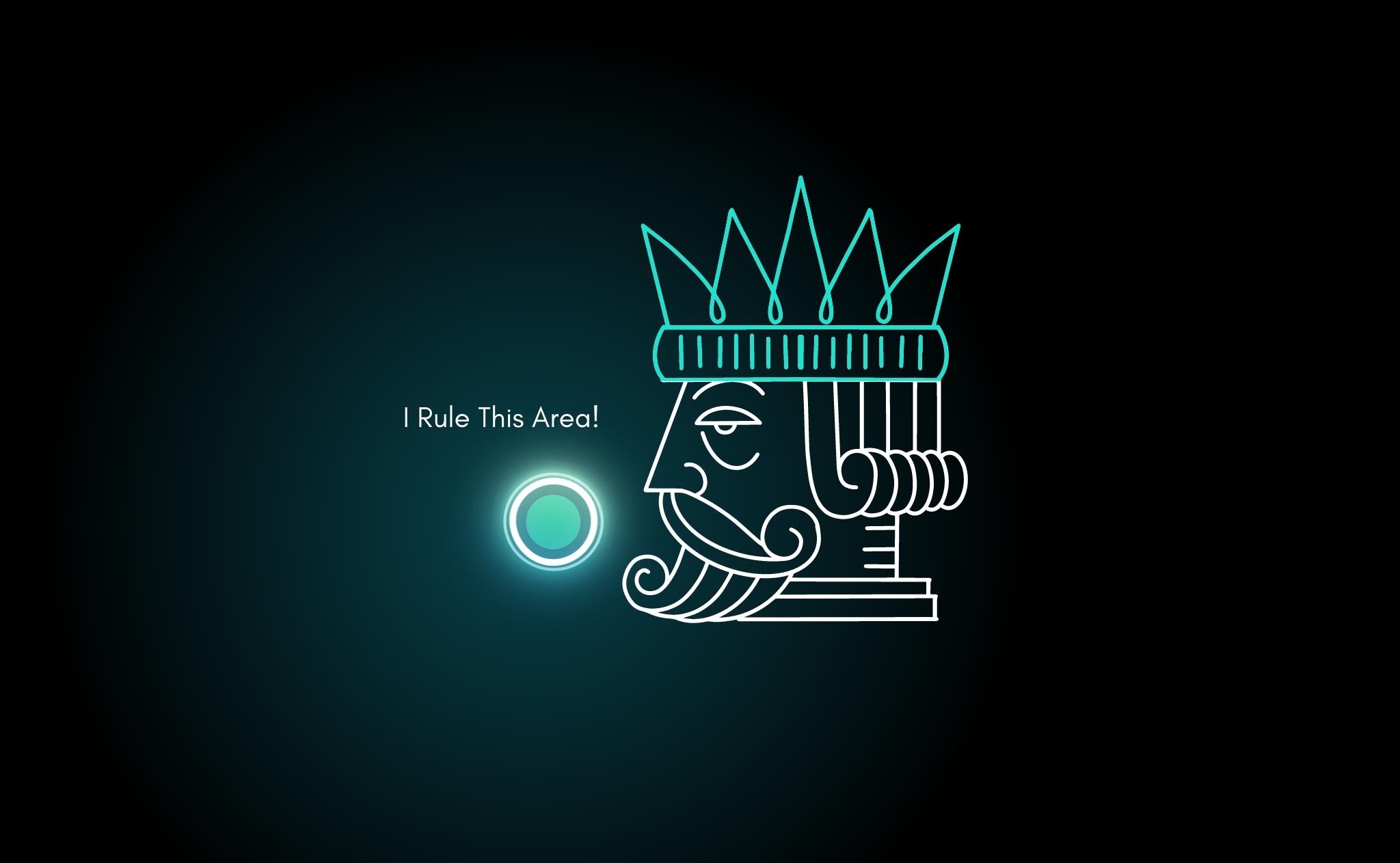راهنمای جامع مانیتور پرفورمنس ویندوز
مانیتور پرفورمنس ویندوز یکی از برنامههای پیشفرض سیستمعامل است که به شما کمک میکند تا منابع سختافزاری و نرمافزاری ویندوز را زیر نظر داشته باشید. با استفاده از این قابلیت ویندوز، میتوانید دلیل کندشدن ویندوز و میزان مصرف منابع (رم، سیپییو، هارد درایور) در هنگام استفاده از یک نرمافزار را بررسی کنید.
دادههای این بخش را میتوان جمعآوری، ذخیره و سفارشیسازی کرد و در صورت نیاز آن را برای متخصصین ارسال تا با بررسی گزارش، نواقص احتمالی را تشخیص داده و راهحل برطرفکردن را پیدا کنند.
نحوه دسترسی به مانیتور پرفورمنس
راههای مختلفی برای دسترسی به این بخش وجود دارد که در ادامه سه مورد از آنها را با شما در میان میگذاریم.
- شما میتوانید به منو Start مراجعه کرده و در بخش سرچ عبارت Monitor Performance را تایپ و روی نتیجه نمایشدادهشده کلیک کنید.
- با فشردن کلیدهای ترکیبی Windows Key+R وارد بخش Run شده و در این قسمت کلمه Peformonce را تایپ کرده و روی دکمه Ok کلیک کنید.
- کلیدهای ترکیبی Windows Key+X را فشار دهید تا وارد منوی Powe User شوید. سپس به قسمت Computer Managment رفته و روی گزینه Performance کلیک کنید.
پس از آشنایی با روشهای مختلف ورود به بخش مانیتور پرفورمنس ویندوز، نوبت به بررسی نحوه استفاده از آن میرسد. وقتی برای اولینبار وارد این بخش میشوید خلاصهای از سختافزار سیستم (حافظه، دیسک فیزیکی، آداپتور شبکه و …) به شما داده میشود. در بخش سمت چپ صفحه باز شده، پنل Performance را مشاهده میکنید که از طریق آن میتوانید به اطلاعات و گزارشها دسترسی داشته باشید.
بررسی بخش Monitoring Tools
اولین بخشی که در پنل مشاهده میکنید ابزارهای مانیتورینگ یا همان Monitoring Tools است. در زیر منوی این قسمت، ابزار پرفورمنس مانیتور قرار دارد که با کلیک بر روی آن، صفحه جدیدی برای شما باز میشود. در صفحه باز شده شمارندهای وجود دارد که عملکرد پردازنده دستگاه را نشان میدهد. با فشردن + سبز میتوانید شمارندههای دیگر که عملکرد سایر قطعات را به شما نشان میدهد به این بخش اضافه کنید.
پس از اضافهکردن شمارندههای مدنظرتان با کلیک روی گراف نمایشدادهشده، میتوانید تمام آنها را از قسمت Data شخصیسازی کنید.
انواع شمارندههای نظارت بر عملکرد
حال که با کلیت مانیتور پرفورمنس ویندوز آشنا شدهاید، قصد داریم رایجترین شمارندهها را به شما معرفی و نحوه استفاده از آنها را بررسی کنیم.
دیسک فیزیکی یا Phusical Disk
این بخش شامل ابزار نظارتی است که بهوسیله آن میتوانید عملکرد هارددیسک کامپیوتر خود را بررسی کنید. یکی از اصلیترین شمارندهها Disk Time است که مدتزمان صرف شدن برای خواندن و نوشتن درخواستها را ثبت میکند. اگر شمارنده برای مدتزمان طولانی اعداد بالایی را به ثبت برساند؛ یعنی هارددیسک شما مشکل دارد و باید آن را تعویض کنید.
پردازنده یا Processor
ابزارهای نظارتی مختلفی در این بخش وجود دارد که Interrupt Time یکی از مهمترین آنها است. با استفاده از این بخش میتوانید مدتزمان تکمیل درخواست سختافزاری که به CPU ارسال میشود را بررسی کنید. اگر عدد نمایشدادهشده در این بخش برای مدتی طولانی بالای 30 باقی بماند، نشاندهنده وجود مشکلات سختافزاری است.
آداپتور شبکه یا Network Adaptor
در این بخش میتوانید اطلاعات ارسالی و دریافتی توسط آداپتور شبکه را بررسی کنید. اگر در ابزارهای نظارتی این بخش اعداد بالایی را مشاهده کردید؛ ولی از اینترنت خود استفاده نمیکنید احتمالاً آداپتور شبکه شما مشکل دارد یا بدافزاری مخفی روی سیستم شما در حال اجرا است.
نحوه ایجاد مجموعهدادههای سفارشی مانیتور پرفورمنس ویندوز
یکی از مهمترین قابلیتهای مانیتور پرفورمنس، امکان جمعآوری دادههای سفارشی بر اساس معیارهای دلخواه است. برای این کار کافی است به بخش Data Collector Sets مراجعه و مراحل زیر را دنبال کنید.
- روی User Difined راست کلیک کنید. گزینه New را انتخاب و روی Date collector set کلیک کنید.
- در صفحه باز شده یک نام برای دیتابیس خود انتخاب کرده و روی گزینه Create manually کلیک کنید. سپس گزینه Next را انتخاب تا به صفحه جدید منتقل شوید.
- از بخش Create Data Logo گزینه Performance counter را انتخاب و روی Next کلیک کنید. ( بسته به نیاز میتوانید یکی از دو گزینه دیگر را انتخاب کنید.)
- در صفحه باز شده شمارنده موردنظر خود را انتخاب و با زدن دکمه Add آن را به گزارش خود اضافه و روی دکمه Ok کلیک کنید.
- در این مرحله باید بازه تکرار ثبت اطلاعات را انتخاب و روی گزینه Next کلیک کنید. (هرچه این بازه کوتاهتر باشد اطلاعات ثبت شده دقیقتر است.)
- محل ذخیرهسازی اطلاعات را انتخاب کنید.
- کاربری که قصد جمعآوری اطلاعات از فعالیت آن را دارید انتخاب و گزینه Save and Close را فعال کنید.
- روی دکمه Finish برای دریافت گزارش کلیک کنید.
جمعبندی
بخش مانیتور پرفورمنس ویندوز یکی از برنامههای کاربردی است که به کاربر اجازه میدهد بر عملکرد سختافزار و نرمافزارهای روی سیستم نظارت کند. با استفاده از این بخش میتوانید مشکلات احتمالی را شناسایی و راهحل مناسب را پیدا کنید. اگر چگونگی استفاده از این بخش را فرابگیرید میتوانید همانند یک متخصص حرفهای بسیاری از مشکلات سیستم خود را برطرف کنید.