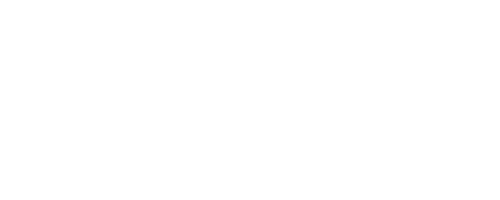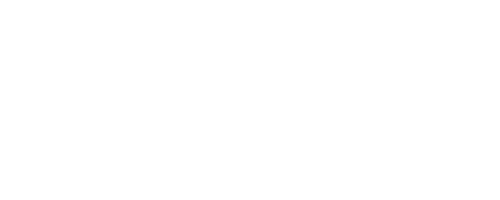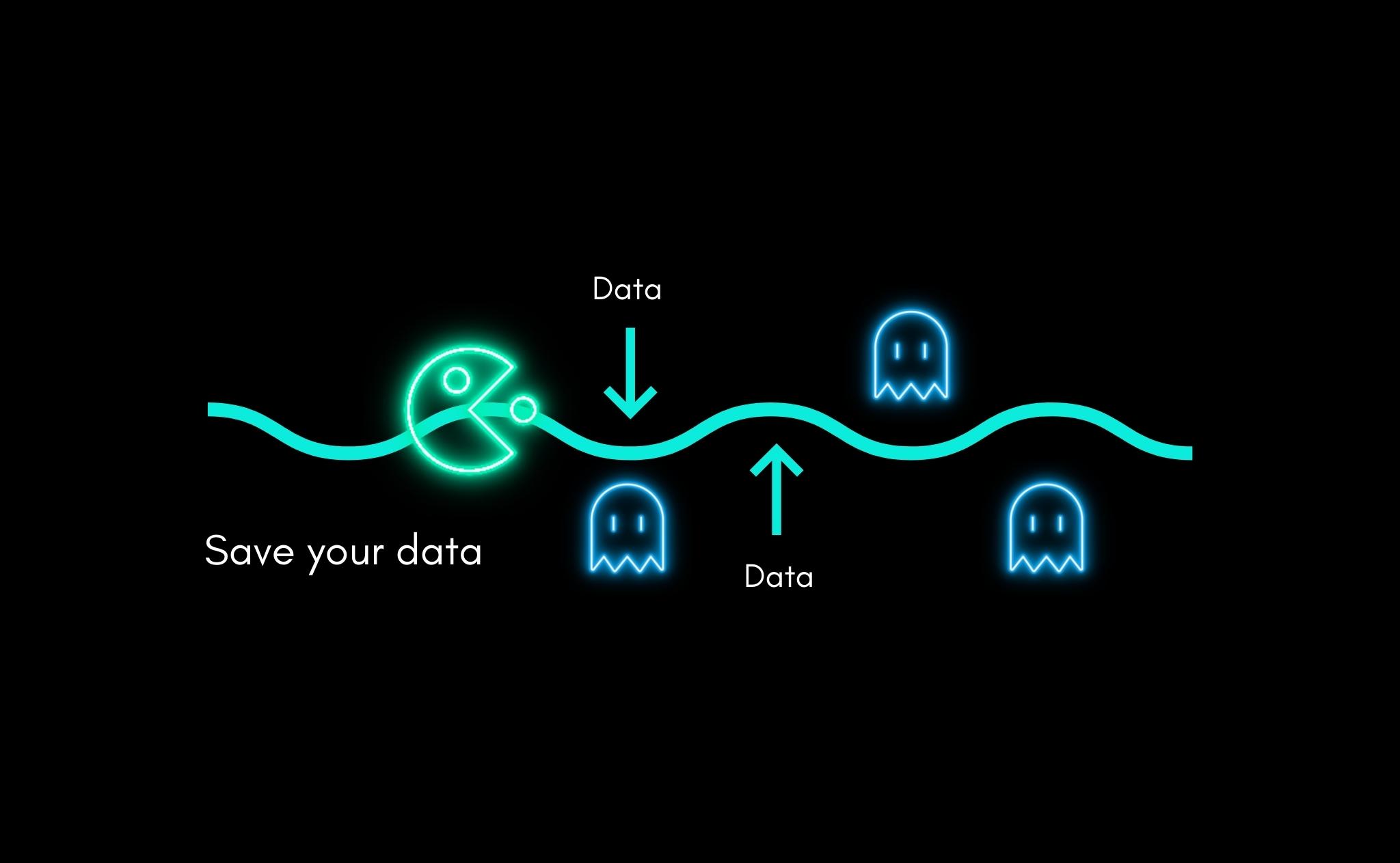ساخت داشبورد گرافانا با استفاده از API و UI
در این مقاله راهنمای جامعی برای سادهترین روش ساخت داشبورد گرافانا با استفاده از API و UI آماده کردهایم.
یکی از بهترین ابزارهای امروزی برای مانیتورینگ، گرافانا است. این ابزار به واسطه گرافهای تصویری کاربردی و داشبوردهای مناسبی که دارد معروف شده است. در این مقاله نیز قصد داریم تا شما را با نحوه ساخت داشبورد گرافانا آشنا کنیم. برای آشنایی بیشتر با نحوه ساخت این داشبوردها، ادامه این مقاله را از دست ندهید.
مراحل ساخت داشبورد گرافانا با استفاده از UI
همانطور که در مقالات قبلی به آن اشاره کردیم، گرافانا یکی از بهترین ابزارها برای نمایش دیتاهای مانیتور شده برای سرورهای شما است. در این قسمت نگاهی به ساخت داشبورد گرافانا توسط خود شما انداختهایم. برای ساخت آن وارد گرافانا شوید و در منوی سمت چپ گزینه “+” را بزنید. سپس گزینه “dashbord” را انتخاب کنید و وارد آن شوید. سپس صفحه جدیدی تحت عنوان New Dashbord برای شما باز میشود که در آن باید در ابتدا یک پنل طراحی کنید.
ساخت پنل داشبورد گرافانا با UI
در نسخههای +۶ گرافانا، پنلهای کوئری و ویژوال از یکدیگر جدا هستند. این موضوع بدین معنی است که شما میتوانید به سادگی کوئری خود را بنویسید و سپس انتخاب کنید که کدام گرافهای تصویری را میخواهید برای داشبورد گرافانا خود ببینید. این قسمت بسیار کاربردی است؛ چرا که با استفاده از آن دیگر نیازی ندارید تا همیشه انواع Visualization خود را تغییر دهید. در ادامه مراحل ما را همراهی کنید.
- ابتدا روی گزینه “Add Query” کلیک کنید و مطمئن شوید که منبع دیتای شما (مثلا پرومتئوس) به درستی به گرافانا متصل شده باشد.
- سپس کوئری مدنظر خود را بنویسید و آن را تا زمانی که میخواهید به نتیجه مطلوب برسید تغییر دهید. گرافانا به صورت پیشفرض، پنلهای جدید را به نوع “Graph” تغییر میدهد. سپس شکل تجسم یا ویژوالی که برای کوئری شما مناسب است را انتخاب کنید. در این قسمت میتوانید از بین دهها شکل مختلف، گراف تصویری خود را انتخاب کنید.
- در این مرحله وارد قسمت Display Options میشوید و میتوانید تغییرات دلخواهی که مدنظر دارید را روی تصویر ظاهری پنل خود ایجاد کنید.
- حال میتوانید پنلهای جدیدی اضافه کنید و داشبورد خود را به یک داشبورد کامل تبدیل کنید. در واقع میتوانید با ایجاد تغییرهای دلخواه، داشبورد خود را به بهترین شکل ممکن درآورید.
مراحل ساخت داشبورد گرافانا با استفاده از API
بسیاری از درخواستهای API، توسط گرافانا اعتبارسنجی میشوند. برای ساخت داشبورد گرافانا با استفاده از API گرافانا، باید توکن داشته باشید. اگر این توکن را روی نمونه گرافانا خود نداشته باشید، باید از ادمین گرافانا یک توکن درخواست کنید. مراحل ساخت این داشبورد با استفاده از API نیز به شرح زیر است.
- از منوی سمت چپ آیکون چرخدنده یا Configuration را انتخاب کنید و روی گزینه “API Keys” کلیک کنید.
- اکنون گزینه “Add API Key” را انتخاب کنید. سپس یک اسم برای key خود انتخاب کنید و در قسمت role نیز نقش این آدرس API را مشخص کنید.
- در این مرحله یک صفحه پاپآپ برای شما باز میشود و توکنی که قرار است از آن در آینده استفاده کنید را به شما نشان میدهد. این که شما سریع این توکن را کپی کنید و در جای دیگری آن را ذخیره کنید بسیار مهم است؛ چرا که بعد از بستن این پنجره دیگر قادر به دیدن این توکن نخواهید بود.
- اکنون که شما API Key خود را به دست آوردید، نیاز دارید تا از اند پوینت خود در مسیر /api/dashboards/db بخواهید تا از توکن برای احراز هویت و اعتبارسنجی درخواستهای HTTP استفاده کند.
مثال استفاده از داشبورد ساختهشده با API
برای مثال از سرویس Postman استفاده میکنیم.
- یک درخواست POST جدید در Postman خود بسازید و مسیر http://localhost:3000/api/dashboards/db را به عنوان URL مقصد خود در نظر بگیرید.
- در پنل authorization، گزینه “Bearer token” را انتخاب کنید و توکنی که از UI گرفته بودید را در این قسمت وارد کنید.
- سپس در قسمت Body این درخواست خود، گزینه “raw” و سپس گزینه “JSON (application/json)” را انتخاب کنید. سپس متن JSON زیر را که برای شما آماده کردهایم را برای ساخت داشبورد خود در آن کپی کنید.
{
"dashboard": {
"id": null,
"uid": null,
"title": "Production Overview",
"tags": [ "templated" ],
"timezone": "browser",
"schemaVersion": 16,
"version": 0
},
"folderId": 0,
"overwrite": false
}
فیلدهای درون متن JSON
اگر از فیلدهای درون درخواست بالا اطلاعی ندارید، در این قسمت آنها را توضیح دادهایم.
- id: برای ساخت داشبورد، این قسمت باید null باشد.
- uid: این قسمت که به عنوان شناسه منحصر به فرد یا unique identifier نیز شناخته میشود نیز باید null باشد.
- Title: این قسمت مربوط به عنوان داشبورد شما میشود.
- Tags: میتوانید به داشبورد تگهایی را اختصاص داد تا بتوان آنها را در آینده سریعتر بازیابی کرد.
- Timezone: تایم زون یا محدوده زمانی داشبورد شما باید با مرورگر شما، ست شده باشد.
- schemaVersion: ارزش ثابت برای این فیلد باید ۱۶ باشد.
- version: این فیلد نمایشگر ورژن داشبورد شما است و اگر اولین نسخه از داشبورد خود را میسازید، باید آن را روی صفر ست کنید.
- folderId: اگر برای داشبورد خود فولدر دارید، میتوانید یک folderId برای آن ست کنید.
- Overwrite: شما میتوانید با استفاده از این فیلد، داشبورد قدیمی خود را آپدیت کنید. ما در این مثال گزینه false را برای آن انتخاب کردهایم؛ چرا که در حال ساخت یک داشبورد گرافانا جدید هستیم.
اکنون گزینه “Send” را بزنید. پیامی که برای موفقیت این امر خواهید دید به شکل زیر است:
{
"id": 3,
"slug": "production-overview",
"status": "success",
"uid": "uX5vE8nZk",
"url": "/d/uX5vE8nZk/production-overview",
"version": 1
}
از طرفی مطمئن شوید که داشبورد شما در گرافانا ساخته شده است.
کلام آخر
در این مقاله سادهترین روش برای ساخت داشبورد گرافانا را با استفاده از UI و API به شما آموزش دادیم. همانطور که در مقاله خواندیم، ساخت داشبورد گرافانا کار سختی نیست و شما با استفاده از این پلتفرم میتوانید داشبورد خود را به هر شکلی که میخواهید بسازید. شما برای استفاده از سرویسهای مانیتورینگ گرافانا و پرومتئوس میتوانید از خدمات ما در مجموعه یوتاب نیز استفاده کنید. برای داشتن اطلاعات بیشتر در این باره میتوانید همین حالا با کارشناسان مجموعه ما تماس بگیرید. امیدواریم از خواندن این مقاله نهایت استفاده را برده باشید.