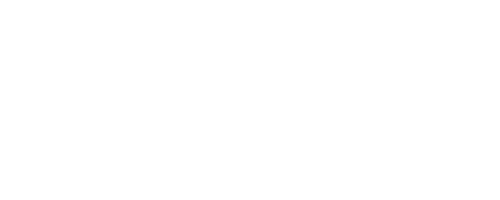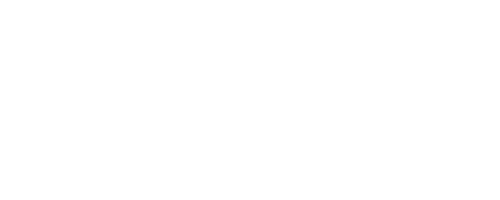راهنمای نصب داکر روی ویندوز
اجازه دهید قبل از پرداختن به مفهوم داکر، در مورد مفهوم Hypervisors بحث کنیم. در یک شرکت فناوری اطلاعات یا هر شرکتی، معمولا سه تیم درگیر فرایند توسعه برنامه هستند: تیم توسعه، تیم تست و تیم عملیات. تیم توسعه مسئول ایجاد برنامه است، تیم آزمایش از عملکرد آن اطمینان می یابد و تیم عملیات استقرار آن را انجام می دهد. برای درک بهتر مراحل نصب داکر روی ویندوز ،ابتدا باید با نحوه کار آن آشنا شوید که در ادامه به آن می پردازیم.
Hypervisors چیست؟
حالا تصور کنید که توسعه دهندگان روی سیستم عامل های مختلفی مانند macOS کار می کنند و از وابستگی ها یا کتابخانه های خاصی بر اساس زبان برنامه نویسی استفاده می کنند. به منظور اطمینان از انتقال روان به تیم آزمایش، توسعه دهندگان نه تنها باید نرم افزار، بلکه باید کتابخانه های لازم را نیز فراهم کنند. با این حال، زمانی که برنامه بر روی دستگاه تستر اجرا می شود، ممکن است به دلیل تفاوت در ویژگی های سیستم عامل در مقایسه با دستگاه توسعه دهنده، به درستی کار نکند.
ارسال کل سیستم عامل به تیم آزمایش راه حلی عملی نیست؛ زیرا کپی کردن کل درایو C و تحویل آن به سادگی امکان پذیر نمی باشد. اینجاست که مفهوم Hypervisors مطرح می شود. Hypervisors را به عنوان ماشین های مجازی یا نرم افزارهایی مانند VMware در نظر بگیرید. با Hypervisors، می توانید یک سیستم عامل را روی سخت افزار فیزیکی میزبانی کنید و این سیستم عامل می تواند سپس میزبان سیستم عامل دیگری به نام Guest OS باشد. سیستم عامل مهمان را می توان بسته بندی و به تیم آزمایش ارسال کرد و به آن ها اجازه داد تا برنامه را در محیطی که بسیار شبیه به ماشین توسعه دهنده است اجرا کنند.
داکر چیست؟
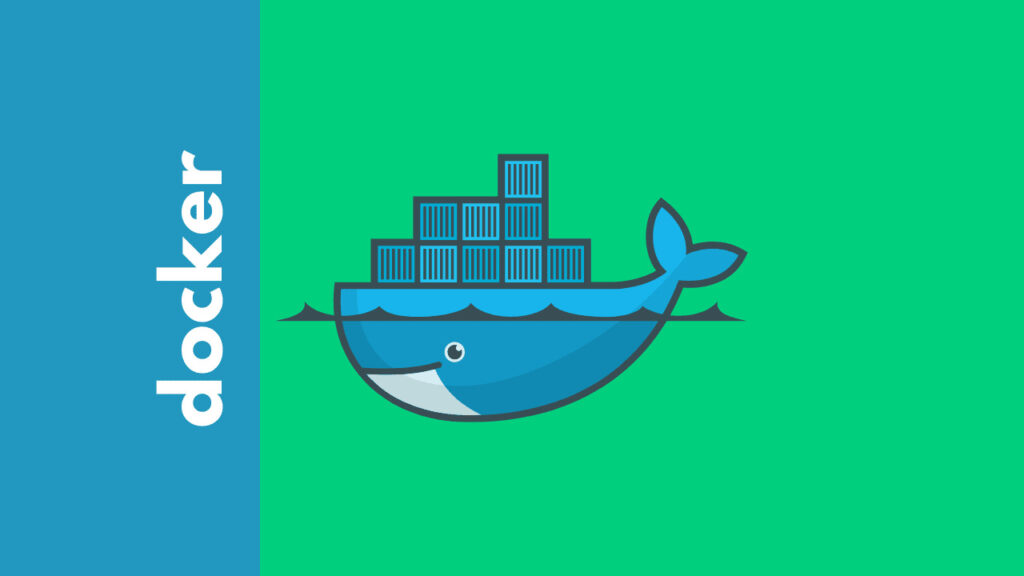
با این حال، موضوع مورد بحث این است که هر برنامه به یک سیستم عامل جداگانه نیاز دارد که منجر به هدر رفتن منابع به دلیل اجرای همزمان چندین سیستم عامل می شود. برای رفع این مشکل، مفهوم Containers وارد عمل می شود. تمایز کلیدی بین Hypervisor و Container در این واقعیت نهفته است که ما دیگر نیازی به چندین سیستم عامل برای هر برنامه نداریم. در عوض، چندین برنامه می توانند هسته سیستم عامل یکسانی را به اشتراک بگذارند، که واقعا قابل توجه است. بنابراین، به جای نصب HYPERVISOR، ما به سراغ نصب داکر روی ویندوز می رویم.
شرایط لازم برای نصب داکر روی ویندوز
- Windows 11 64-bit :Home یا Pro نسخه 21H2 یا بالا تر، یا Enterprise یا Education نسخه 21H2.
- Windows 10 64-bit :Home یا Pro نسخه 21H2 یا بالا تر، یا Enterprise یا Education نسخه 21H2.
- رم 4 گیگابایت یا بالا تر.
- قابلیت Hyper V باید در ویندوز فعال باشد.
از نظر مشخصات، حداقل الزامات برای اجرای روان کانتینر ها به شرح زیر است:
- رم: حداقل مقدار حافظه مورد نیاز 4 گیگابایت است. با این حال، اگر برنامه ای عملکرد های پیچیده تری داشته باشد، ممکن است به بیش از 6 گیگابایت رم نیاز داشته باشد.
- فضای ذخیره سازی: برای اجرای کانتینر ها و نصب Docker، حداقل 25 گیگابایت فضا مورد نیاز است. اگر می خواهید تصاویر و داده های کانتینر را نیز ذخیره کنید، حداقل 35 تا 40 گیگابایت فضا لازم است.
- شبکه: برای دانلود، فشار دادن و کشیدن تصاویر کانتینر با استفاده از Docker، اتصال فعال به اینترنت ضروری است.
- CPU: یک پردازنده 64 بیتی برای Docker مورد نیاز است.
- به طور خلاصه، داکر را می توان بر روی یک لپ تاپ با حداقل 4 گیگابایت رم، یک پردازنده 64 بیتی و 25 گیگابایت فضای ذخیره سازی اجرا کرد. با این حال، این الزامات ممکن است بسته به موارد استفاده خاص متفاوت باشد.
راهنمای نصب داکر روی ویندوز

برای نصب و راه اندازی داکر روی ویندوز خود، دستورالعمل های زیر را گام به گام دنبال کنید:
- مرحله 1: مرورگر وب مورد نظر خود (به عنوان مثال، Chrome) را باز کنید و “Docker download” را در نوار جست و جو، جست و جو کنید. روی اولین لینک ظاهر شده کلیک کنید.
- مرحله 2: هنگامی که در صفحه دانلود داکر قرار گرفتید، سیستم عامل خود (ویندوز، مک یا لینوکس) را برای نصب انتخاب کنید.
- مرحله 3: فرایند دانلود شروع می شود و مدت زمان آن به سرعت اینترنت شما بستگی دارد. برای اطلاعات بیشتر در مورد نصب دسکتاپ داکر، می توانید به وب سایت Docker Desktop مراجعه کنید.
حالا بیایید به راه اندازی ابزار Docker Desktop ادامه دهیم:
- مرحله 1: پس از اتمام نصب، نماد Docker Desktop را در دسکتاپ ویندوز خود خواهید دید. Docker Desktop را با کلیک بر روی نماد باز کنید.
- مرحله 2: پنجره ای ظاهر می شود که از شما می خواهد قرارداد خدمات اشتراک داکر را بپذیرید. برای ادامه روی “ادامه” کلیک کنید. زمانی که شرایط و ضوابط را بپذیرید، Docker Desktop شروع به کار خواهد کرد.
- مرحله 3: پس از باز شدن Docker Desktop، می توانید به مراحل بعدی بروید.
پس از نصب، لازم است کامپیوتر خود را مجددا راه اندازی کنید و WSL 2 (Windows Setup for LINUX) را نصب کنید. WSL 2 یک لایه سازگاری است که به شما این امکان را می دهد که فایل های اجرایی باینری لینوکس را در ویندوز 10 اجرا کنید. دستورالعمل ها را به دقت دنبال کنید:
- مرحله 4: پس از راه اندازی مجدد رایانه شخصی، یک کادر محاوره ای ظاهر می شود. بر روی دکمه “Stop Docker” کلیک کنید.
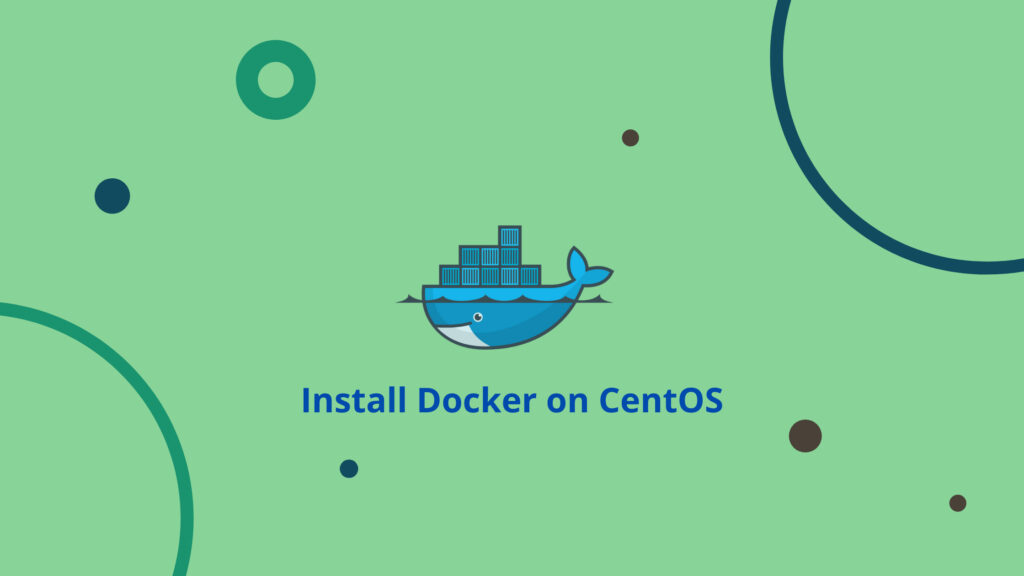
- مرحله 5: در مرحله بعد، باید Hyper-V را فعال نمایید. کامپیوتر خود را مجددا راه اندازی کنید و با رفتن به تنظیمات> به روز رسانی و امنیت> بازیابی> تنظیمات پیشرفته> پیکربندی دستگاه، به تنظیمات بایوس دسترسی پیدا کنید. اگر گزینه “Enable Turbo Boost on DC” بدون علامت است، آن را علامت بزنید. تغییرات را ذخیره کنید و خارج شوید.
- مرحله 6: سپس به Control Panel> Turn Windows Features on and off بروید. Hyper-V را با علامت گذاری “Hyper-V” و “Windows Hypervisor Platform” فعال کنید.
اکنون داکر را با موفقیت بر روی دستگاه ویندوز خود نصب و پیکربندی کرده اید.
جمع بندی
برای به روز رسانی داکر در ویندوز، می توانید این مراحل را دنبال کنید. در ابتدا Docker Desktop را از منوی شروع راه اندازی کنید. بر روی تنظیمات کلیک کنید و به تب “منبع” بروید و به دنبال گزینه ای با عنوان “Check for Updates” بگردید و روی آن کلیک کنید. سپس Docker Desktop هرگونه به روز رسانی موجود را بررسی می کند، اگر به روز رسانی پیدا شود، داکر گزینه «دانلود و نصب» را نمایش می دهد. به سادگی روی آن کلیک کنید. Docker Desktop به طور خودکار به روز رسانی را دانلود و نصب می کند. اکنون پس از اتمام نصب، می توانید نسخه داکر را با استفاده از دستور زیر در خط فرمان یا پنجره PowerShell تایید کنید.